iPhone輸錯密碼遭停用 4步驟救回來
大部分使用者會在 iPhone 或其他手機設定螢幕鎖定密碼,如果沒有輸入正確密碼,或透過指紋解鎖方式通過驗證,就無法進入主選單使用手機完整功能,除了不用擔心手機被其他人任意使用,也避免當手機遺失或遭竊時被取得重要個資。不過很多人不知道 iPhone 或 iPad 甚至更早之前的 iPod touch 其實有安全機制設計,會在輸入多次錯誤密碼後自動將裝置停用,避免密碼遭到暴力破解。
既然有這個設計,就要小心不要被小孩誤觸,如果在 iOS 裝置上連續六次輸入錯誤密碼手機就會變成完全無法使用,這時只有連接 iTunes 進入回復模式、將所有內容清除才能恢復手機,若手邊沒有電腦、沒有網路就只能送修請工程師幫忙處理。雖然步驟不會太難,但一般人沒碰過可能會不知道該怎麼做。
若你沒有事先以 iTunes 或 iCloud 備份手機內的資料,在裝置遭鎖定、停用後這些資料就確定拿不出來了,這點非常重要,請記得平常要養成備份的習慣,無論是儲存在本機或 iCloud 雲端都能在復原後重新取回備份資料。
接下來我會逐步教學如何在 iPhone 因為輸入過多次錯誤密碼、遭到停用裝置時自行解除並修復問題,你需要準備一台擁有 iTunes 的電腦,手機必須要能連上網路才行,因為在復原過程中會需要登入帳戶來確認身分。
進入 iPhone 回復模式,將手機清除恢復原廠
我在復原因密碼錯誤次數過多、導致停用的 iPhone 前遇到一個問題,就是我將傳輸線插到手機、連接電腦時 iTunes 直接顯示「iTunes 無法連接此 iPhone。遺失數值」的錯誤訊息,電腦完全偵測不到這支 iPhone,而且也無法以任何方式將手機內資料取出。
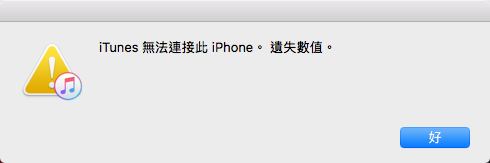
如何強制讓 iPhone 進入 DFU 回復模式?
STEP 1
首先,將你的 iPhone 接上傳輸線,另一端連接到電腦,即使 iTunes 出現無法連接此手機也沒關係。接著依照 Apple 支援中心的說明:
在 iPhone X、iPhone 8 或 iPhone 8 Plus 上:按下調高音量按鈕後迅速放開,按下調低音量按鈕後迅速放開。接著,按住側邊按鈕,直到看到回復模式畫面為止。
在 iPhone 7 或 iPhone 7 Plus 上:同時按住側邊按鈕和調低音量按鈕,直到看到回復模式畫面為止。
在 iPhone 6s 和之前機型、iPad 或 iPod touch 上:同時按住主畫面按鈕和頂部(或側邊)按鈕,直到看到回復模式畫面為止。
我在 iPhone SE 的回復方式是「按住電源鈕和 Home 鍵五秒鐘,等到手機重新啟動後放開電源鈕但繼續按著 Home 鍵」,就能強制進入手機 DFU 模式,這時候 iTunes 會跳出「偵測到一台在回復模式中的 iPhone」訊息,就能開始進行回復。

STEP 2
回復模式會將 iPhone 回復到出廠預設值,清除手機內的所有資料,而且會安裝最新版本的 iOS,如果你有備份稍後可以還原,沒問題的話點選「回復與更新」進行操作。
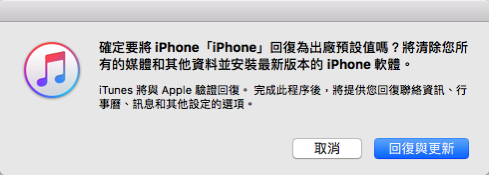
回復前 iTunes 會先下載最新版本的 iOS,因為檔案容量很大需要一段時間下載。
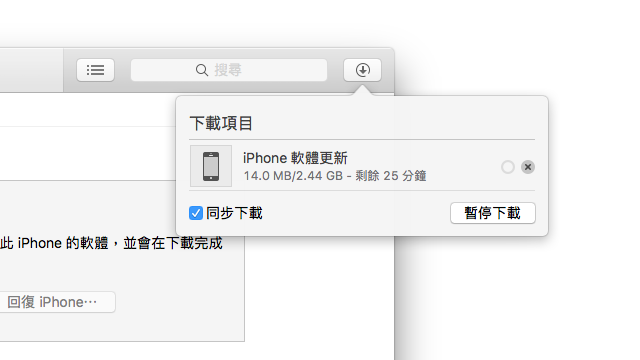
STEP 3
當下載後,iTunes 就會開始回復 iPhone 軟體,如果在 iOS 下載完成前 iPhone 又回到一般被停用狀態,可以在下載完 iOS 韌體後重複前面「強制讓 iPhone 進入 DFU 回復模式」的操作步驟。
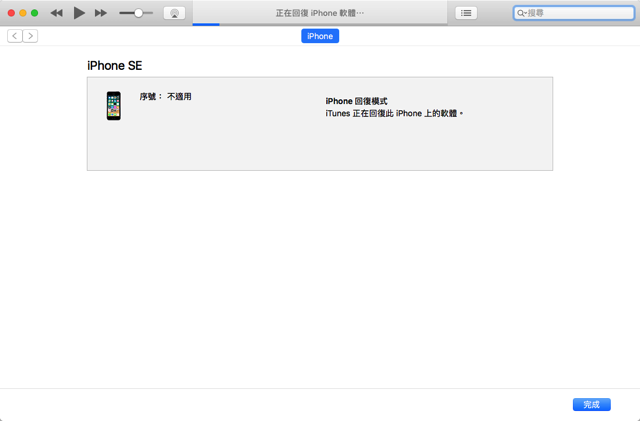
在 iPhone 回復為出廠設定值後,iTunes 就會將它重新啟動,記得不要拔除連接線。
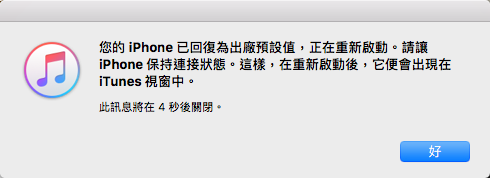
STEP
重新啟動後,iTunes 就會偵測到 iPhone,但因為手機會跟原有的 Apple ID 連接,必須使用原本的 Apple ID 登入才能進行相關設定,若你是從 iPhone 上直接進行操作也是會經過這個步驟,在登入後就能選擇是否要從 iCloud 或 iTunes 回復之前備份的資料。
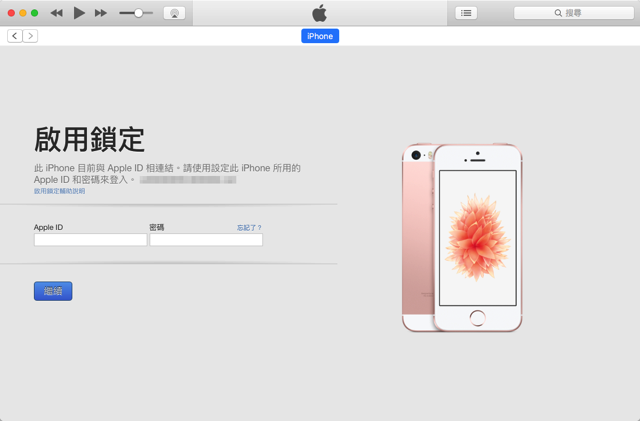
《原文刊登於免費資源網路社群,由Pseric撰文。》


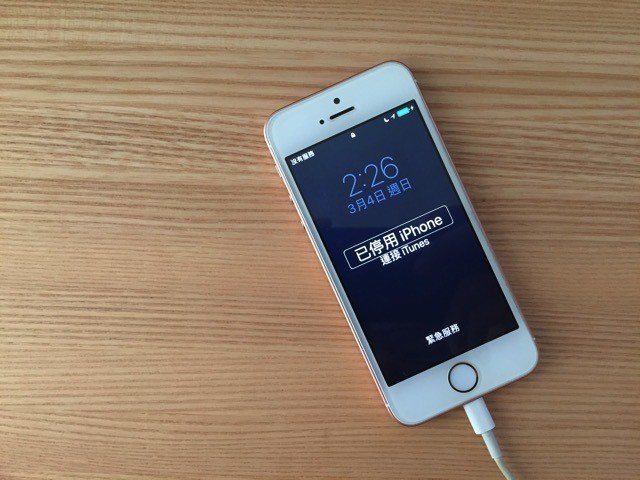


 留言列表
留言列表